***HEADS UP! The following guide is ONLY for those that utilize Practice Fusion as their EMR***
NOTE: ONLY Active patients will be included within the list. Inactive patients (in Practice Fusion) will not show up on the Updox Broadcast list.
Create and Export your Patient List from Practice Fusion:
Step 1:
Within your Practice Fusion account, select “Reports” located on the left hand side of your screen
Step 2:
Select “Patient List Report” OR “Patient List Report NEW”
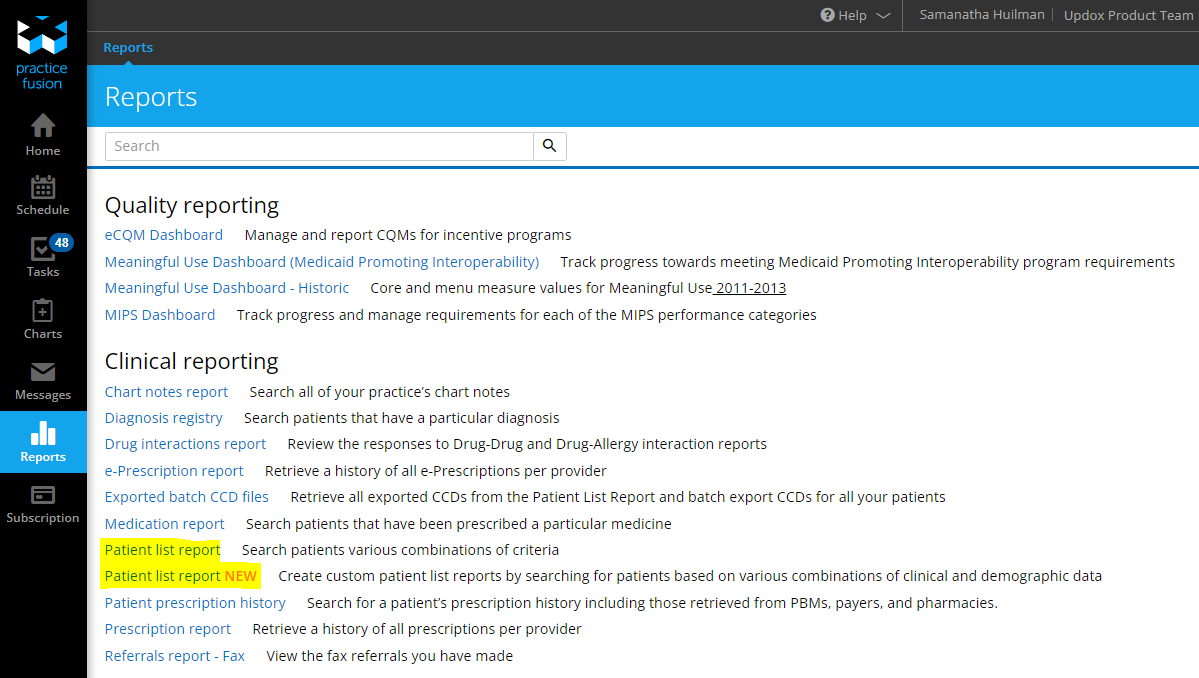
NOTE: Be sure to remember with Patient List Report type you have selected as this will dictate the option you will need to select when uploading your list to Updox in the next section below.
Step 3:
After selecting your preferred Clinical Reporting type, begin a new query and select your preferred filters
Step 4:
Click the “Run Report” button
Step 5:
Once you have run the report, click the “Export CSV” button located near the top right corner.
NOTE: A prompt will appear to choose where the CSV file will be saved to -- be sure to remember this save location as it you will need for Step 2 below!!
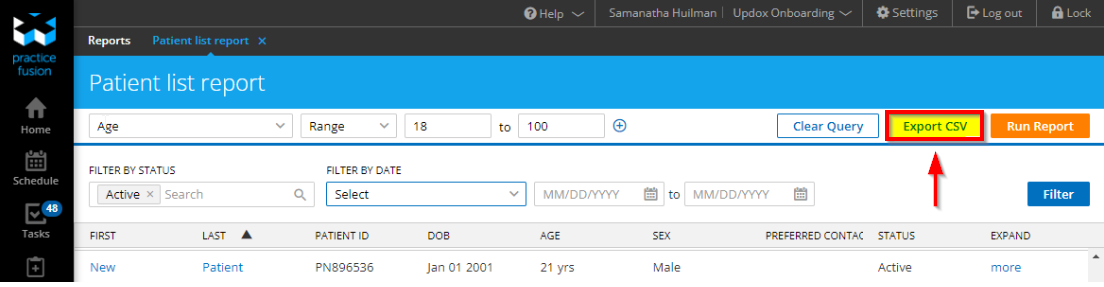
Upload your Patient List CSV to Updox:
Step 1:
Within the Updox Inbox, navigate to the top left corner and click “Menu” --> then click “Tools” --> and then “File Upload (.csv)”
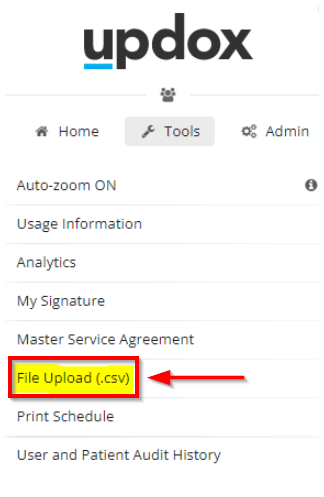
Step 2:
Select "Browse" and navigate to the location of the CSV that you have just saved.
Once found, you may select the file.
Step 3:
Under the first drop down where it says to “Select your vendor version”, the select “Practice Fusion”
Step 4:
Under the second drop down where it says to “Select your file type”…
If you are using the “Patient List Report” in Practice Fusion to generate the CSV file, then select “Practice Fusion Broadcast Patients”
If you are using the “Patient List Report NEW” in Practice Fusion to generate the CSV file, then select “Practice Fusion Broadcast Patient List v2”

Step 5:
In the Broadcast List Name field, enter the name/title of the custom Broadcast list
Step 6:
Click the “Upload file” button
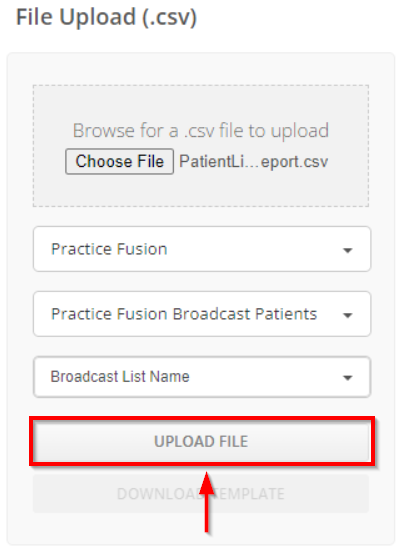
View your Broadcast Patient List in Updox:
NOTE: You MUST be an Updox Admin in order to view and edit your custom broadcast lists.
Step 1:
Once the file shows processed, refresh your browser
Step 2:
Navigate to the top left corner and click “Menu” --> then click “Admin” --> and then “Broadcast Configuration”
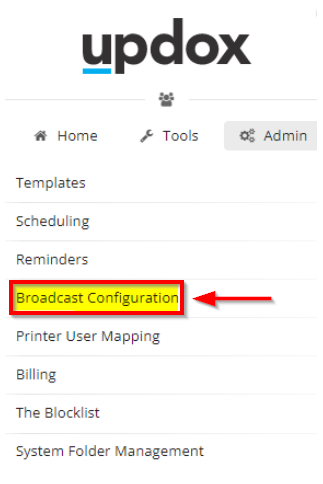
Step 3:
Locate and select your new list by name under the “Lists” tab

Send a Broadcast to your Broadcast Patient List:
WARNING! You will ONLY be able to send Broadcast messages to your patients that have consent enabled in Practice Fusion for the broadcast method you select.
You can find additional information HERE
Step 1:
Navigate to the top left corner and click “Menu” --> then click “Broadcast”
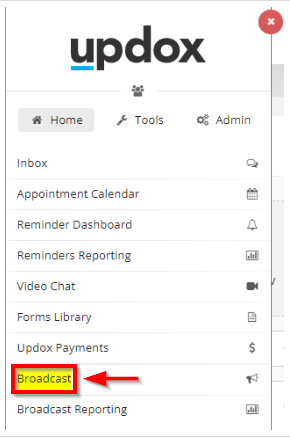
Step 2:
Select the Broadcast method you'd like to use, email, telephone, or text

Step 3:
Under the "Send To" dropdown, select your Broadcast Patient List by name

Step 4:
Enter your broadcast message, then click the “Send” button
NOTE: If Email Broadcasts are chosen, a subject is also required.