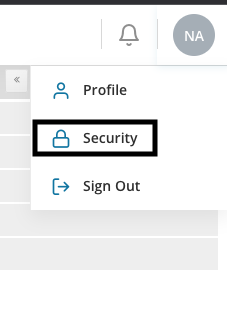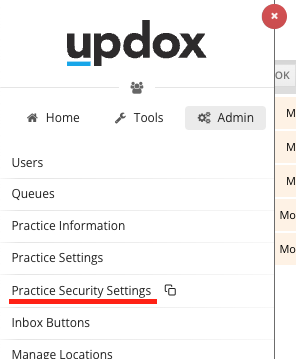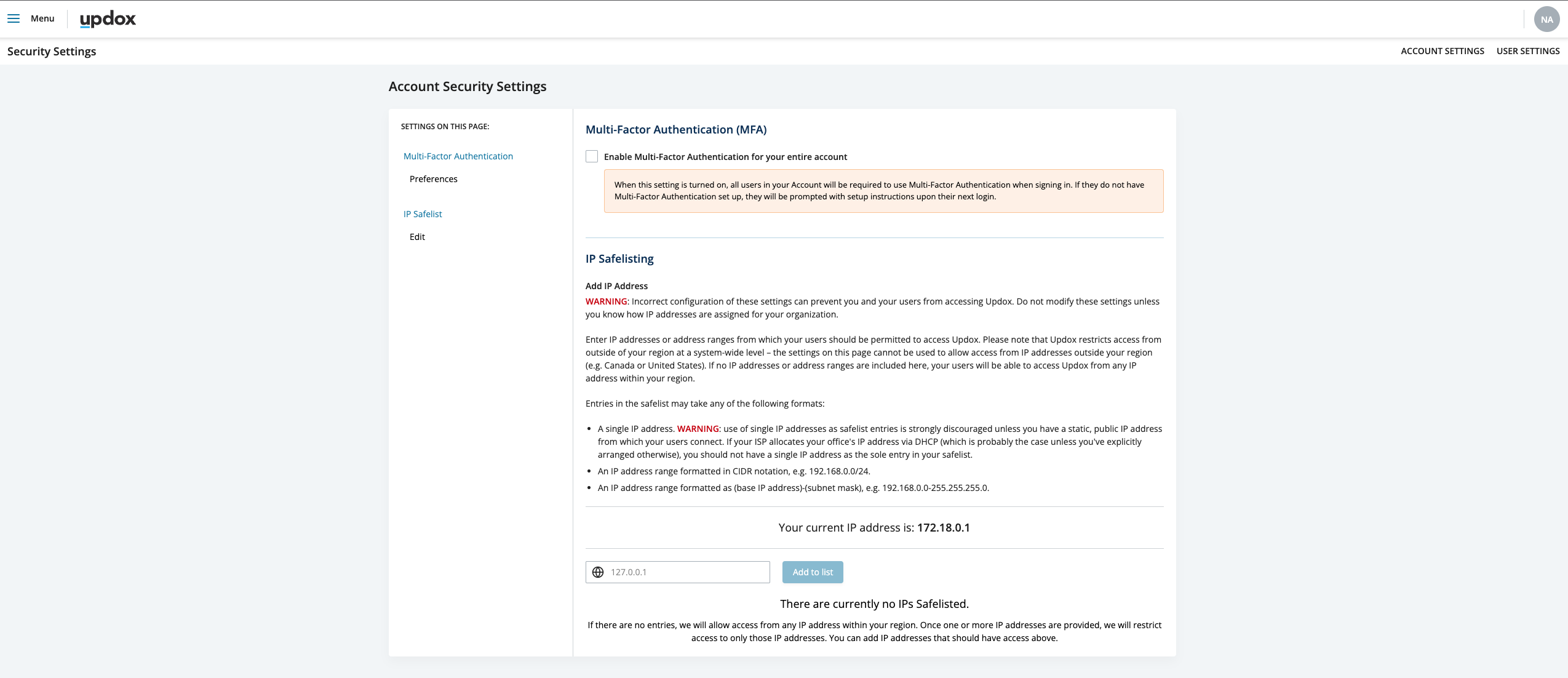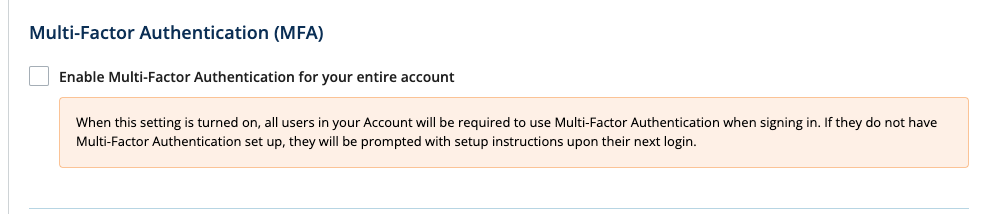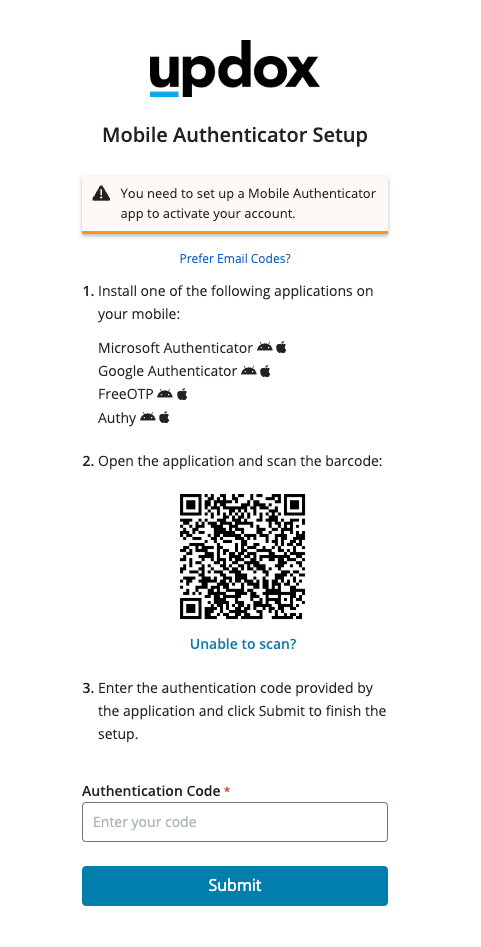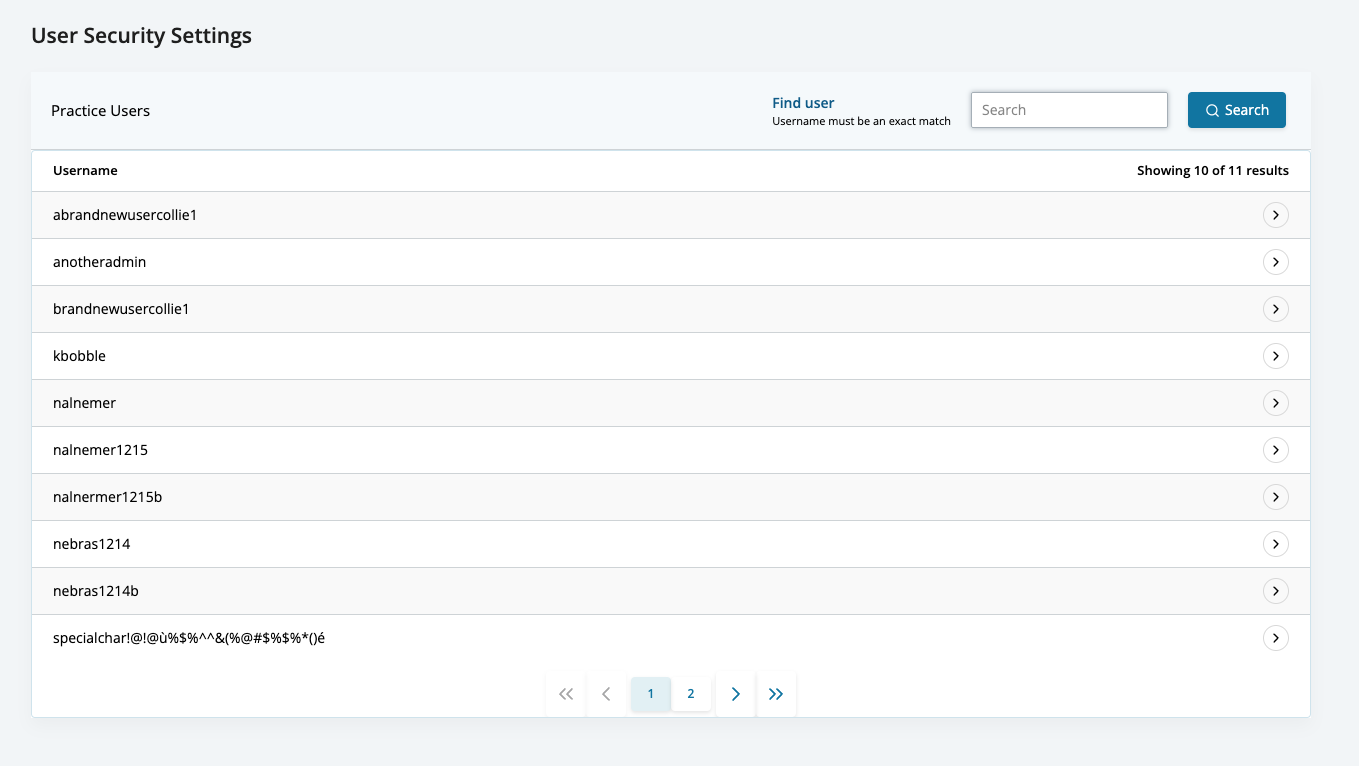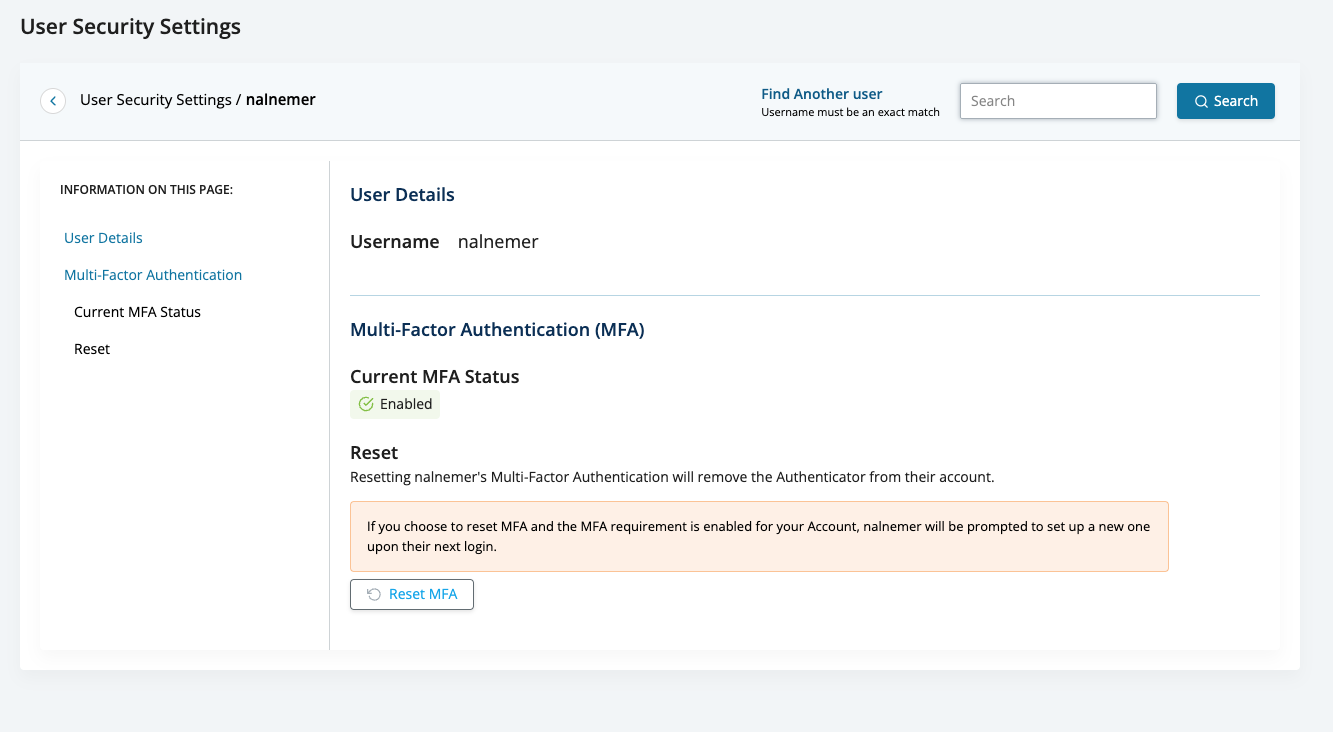Multi-Factor Authentication (MFA) adds an additional layer of security to your account beyond just a username and password for login. For Updox accounts with MFA enabled, this guide will provide the how-to steps for individual user MFA setup as well as account management settings for account holders.
General User Setup
If it is enabled for your account, individual users can set up MFA even if the account does not require it.
- Go to your profile in the upper right-hand corner of your account and select Security.
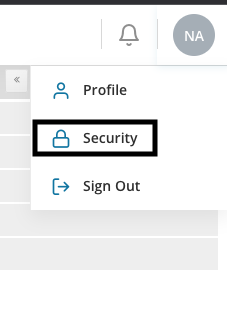
- A new tab will open in your browser. Click on the Authenticator link.

- On the MFA Configuration page, you will be prompted to select an authenticator. Once you have one installed on your device, scan the QR code to proceed. You will need to enter the authentication code generated by the authenticator app you installed. Click Save when finished.

Note: If you have your MFA reset, but your account doesn’t require MFA, you will be able to log in directly without being prompted to set up a new one. If you want to set up MFA again, you will have to go through the above steps.
Enforcing MFA for All Users
- Sign in to your Updox account. Under Menu, select Admin and click Practice Security Settings.
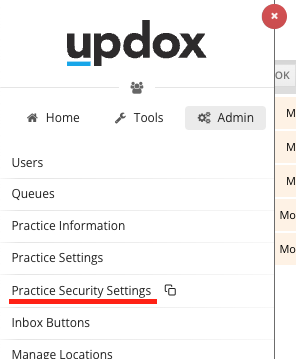
- You will be taken to the Security Settings page for your account. Here you can manage multi-factor authentication and the IP Safelist.
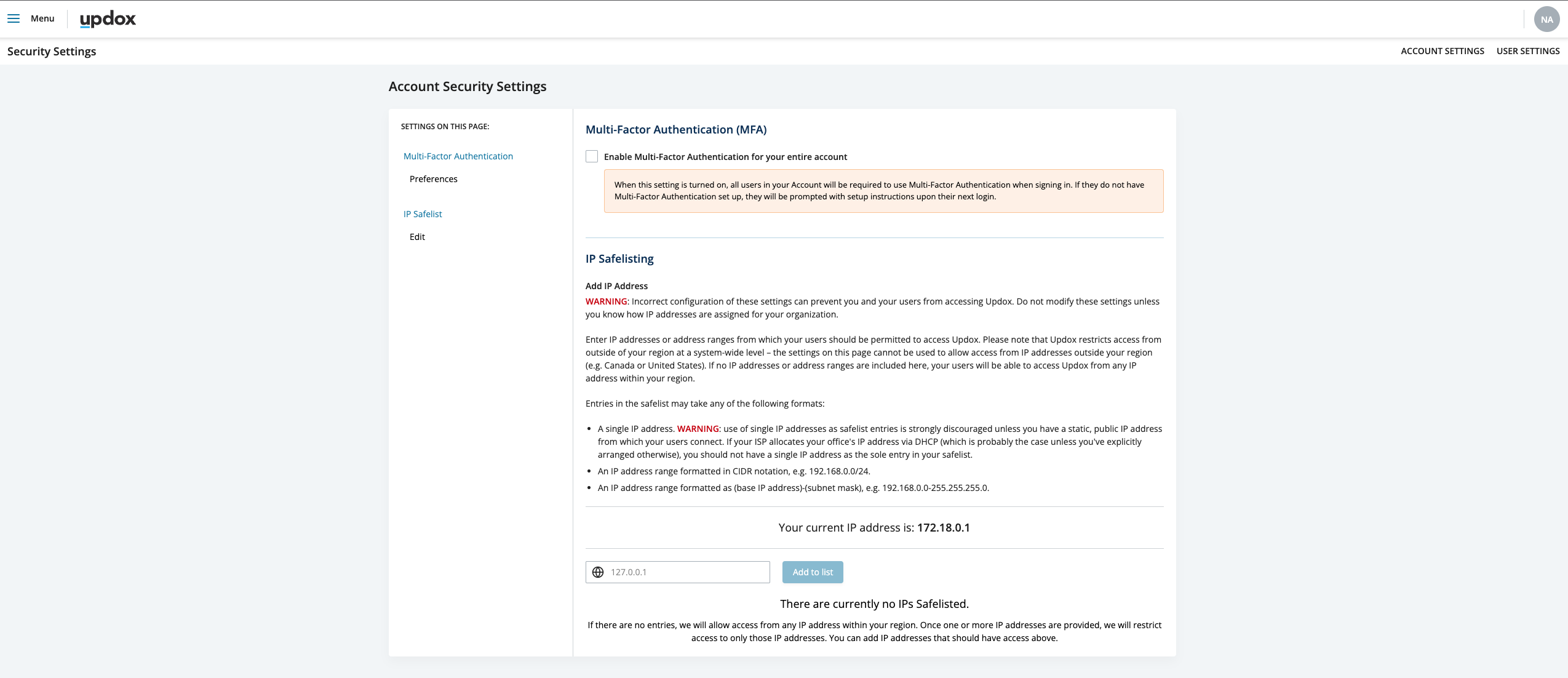
- Check the box to enforce multi-factor authentication for ALL users of your account. Once MFA is enabled, ALL users will be required to set up and use MFA when accessing Updox. Otherwise, they will not be able to sign in.
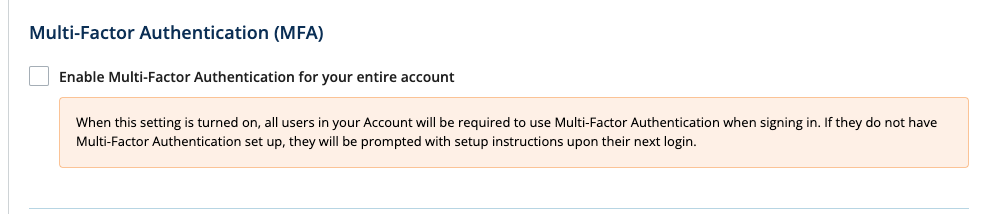
- After enabling MFA, account users will be prompted with a screen asking them to enable MFA the next time they login. The user will need to download one of the suggested apps, scan the QR code on their screen and follow the instructions to set up MFA on their device. Once the application setup is complete, enter the Authentication Code that it has generated on the setup page in Updox and click Submit.
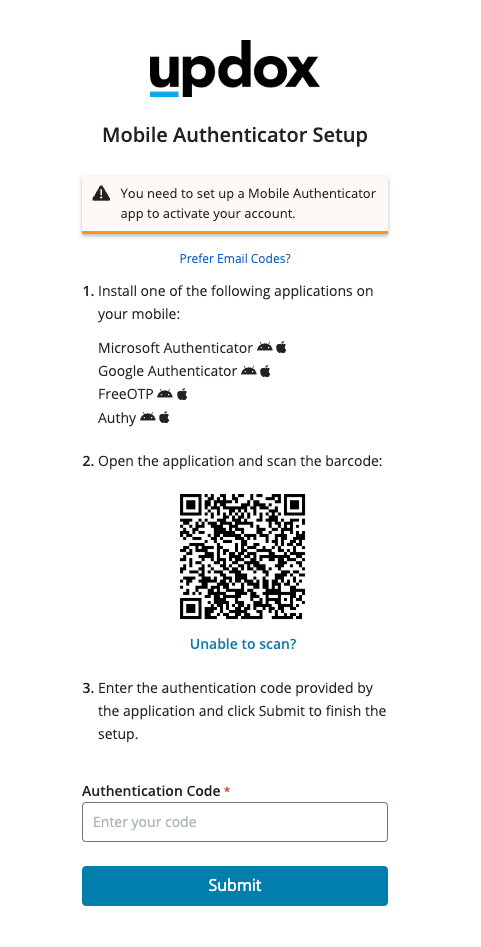
Note: If you decide to disable MFA for your account, it will NOT turn off MFA for all of your users. The users will need to delete the instance from the authenticator app or an account holder will need to reset the MFA status for each individual user (see below steps).
MFA User Management
- Account Holders have the ability to view the MFA status of any user. To manage MFA for your users click on the User Settings from the main Security Settings page.

- Here you can select or search for a user. You must use the user's full and exact username when searching.
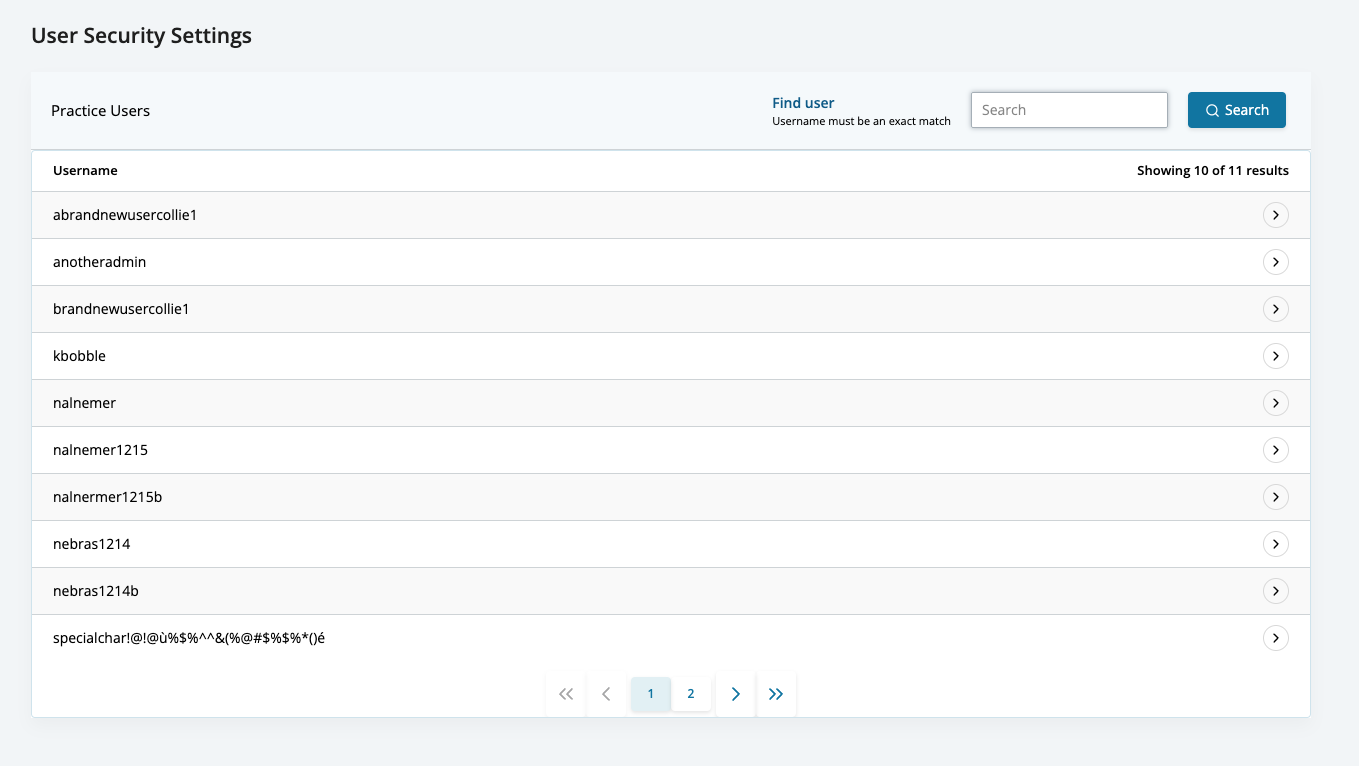
- After selecting the user, you can reset their MFA by clicking the Reset MFA button.
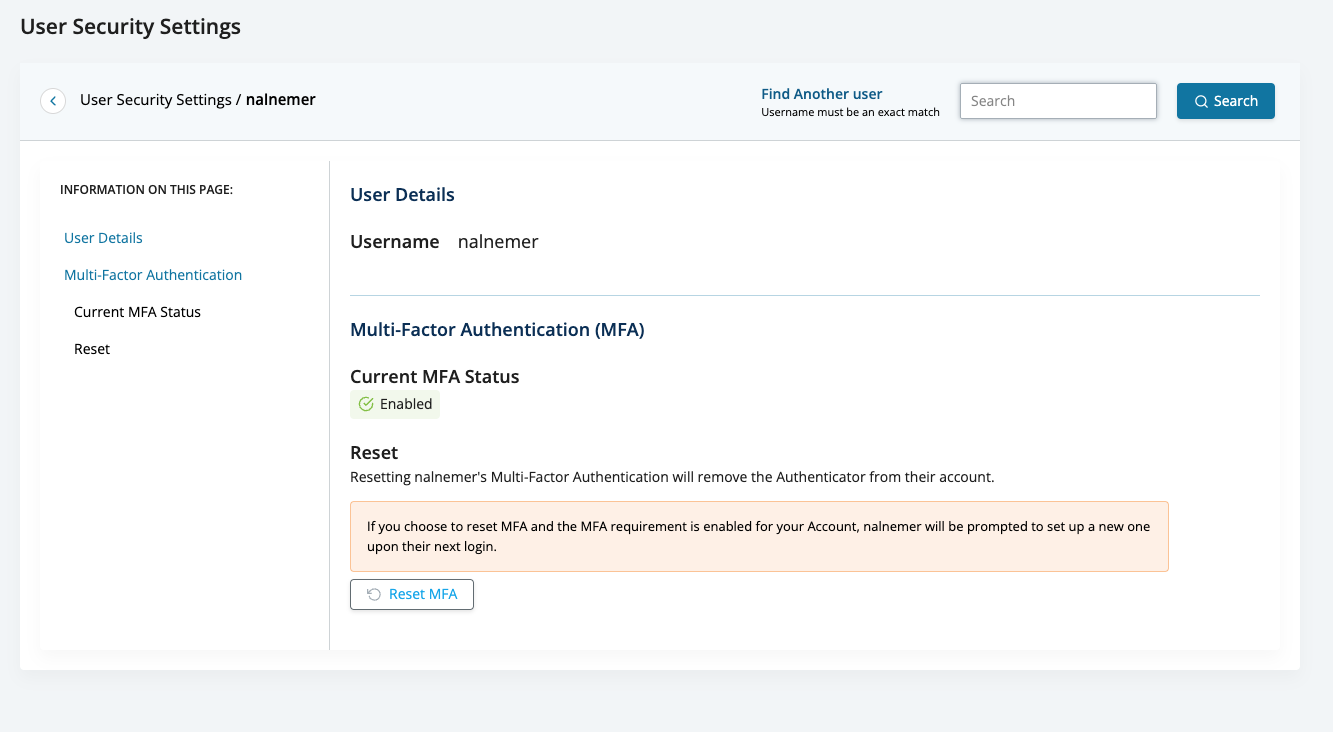
If a user is having trouble with their MFA or if the user is locked out due to a lost MFA device, they should first contact the Account Holder. Account Holders have the option to reset MFA for that particular user. Keep in mind, if the account still requires MFA, that user will still be required to set up a new device upon their next login.