Overview
The new “Inbox Buttons” feature now grants users the ability to choose which action buttons are present next to an item and the order in which they are listed. This enhancement allows for optimization specific to each account’s workflow.
The release will not affect current workflow until an Admin makes any change(s) within the settings.
Accounts can now tailor the inbox to their needs, rather than the other way around. Previously hidden buttons (such as “Route Item”) can now be accessed in less clicks. In addition, the redesigned interface for the Inbox Buttons provide easier navigation and are more visually appealing.
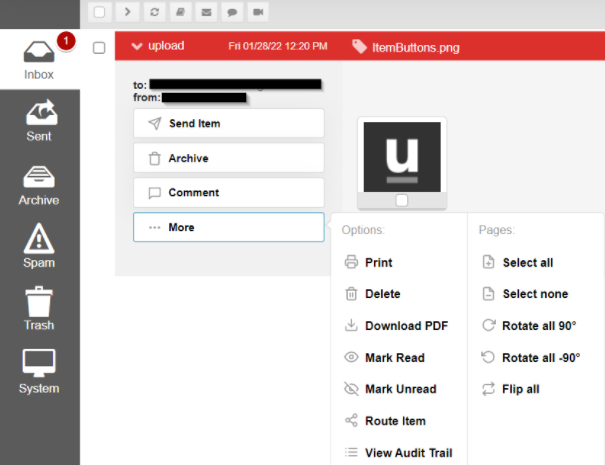
Customizability is only available to Updox Admins, although any change(s) made will be reflected within the Inbox for all Users.
The “More” Button
“Actions” has been renamed to “Pages”
Buttons listed under the “Actions” button only affected items containing pages or attachments. With the interface being updated, we found a perfect opportunity to update the button title to better suit the actual capabilities of those actions.
The previously named “Options” and “Actions” buttons have been condensed to a single button labeled “More” to eliminate the chance of a User forgetting which of those two buttons contains the button they intend to use. When “More” is clicked, the additional options will appear on the right hand side showing “Options” and, the now named, “Pages.”
“Options” Panel
The “Options” panel will include any items that have not been selected to be displayed. These hidden items also have the ability to be re-ordered.
“Pages” Panel
The “Pages” panel will only appear when the item contains attachments since these actions can only performed when those are present.
How to: Customizing the Inbox Buttons
Only Updox Admins have access to changing these settings. They are located within Updox under:
Menu → Admin → Inbox Buttons. (7th option from the top)
Showing and Hiding Inbox Buttons
The checkboxes, highlighted in the Red Rectangle, indicate whether or not the item will appear without clicking the “More” button.
- If the item is checked: The button listed to the right of the checkbox will appear when an inbox item is expanded.
- If the item is unchecked: The button listed to the right of the checkbox will not appear when an inbox item is expanded. Instead, it will be found under the “More” button.
Changes Update in Real-Time
Anytime a change is made (ex. unchecking an item) the Inbox will automatically reflect the change that was made. You will not need to click a “save” button or refresh the Inbox to confirm the change(s).
Auto-Hiding Buttons
Certain Inbox Buttons will only appear when the Item Type warrants the need for it.
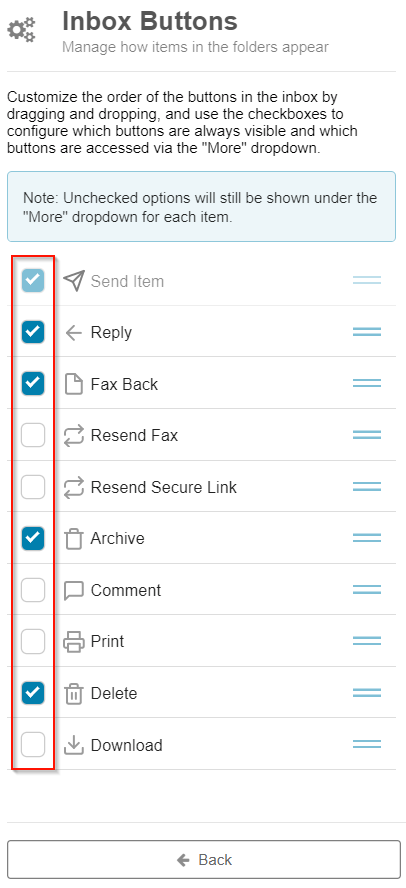
Heads Up!
Updox recommends only selecting up to six (6) buttons to be shown at a time to prevent extremely large side panels when expanding an item. Our system is capable of showing additional buttons, although workflow may be negatively affected.
Re-Ordering the Inbox Buttons
Using the “double bar” icon, highlighted in the Blue Rectangle, allows the User to drag and drop the item(s) to change the order the buttons appear.
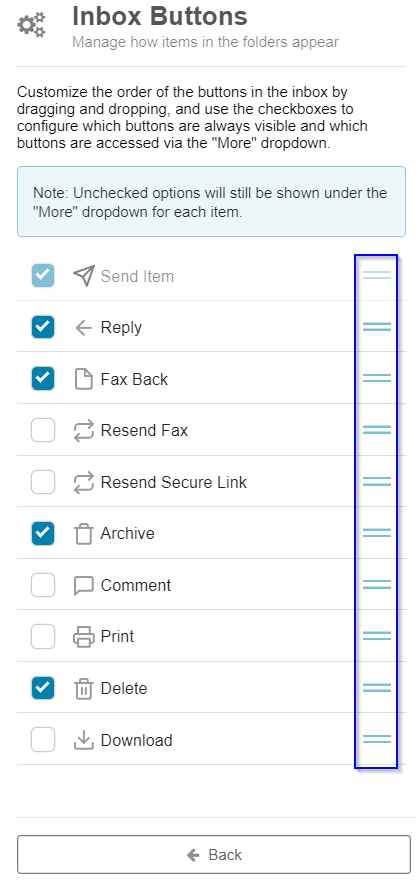
Checked (Shown) Items
- The ordering of checked items will only affect other checked items due to being placed in a separate location from unchecked items.
- The Inbox Buttons will appear in the same order they are set within the settings' panel.
Unchecked (Hidden) Items
- The ordering of unchecked items will only affect other unchecked items.
- Re-ordering these items will be reflected within the “More” button.
- Again, if the button cannot be used due to the item type, the intended order will remain the same minus the auto-hidden buttons.
Additional Information
“More” Button is Hidden
Item w/out Attachments
- In theory, a customer can select all buttons to always be shown. In the event that they do, please note, the “More” button will not appear for items without attachments.
- Since every button is set to “always show,” the “More” button will only be present with the “Pages” panel when applicable.
Item with Attachments
- If there are attachments within the item, the “More” button will appear, but only the “Pages” panel will be presented.
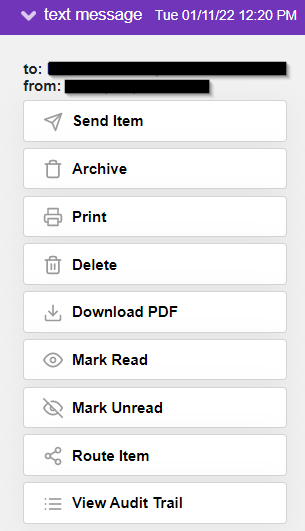 Item w/out Attachments
Item w/out Attachments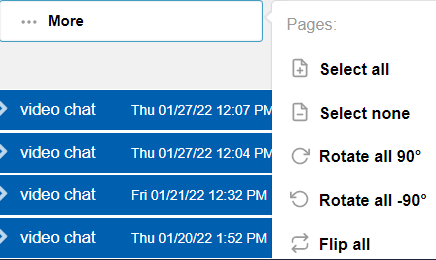 Item with Attachments
Item with Attachments