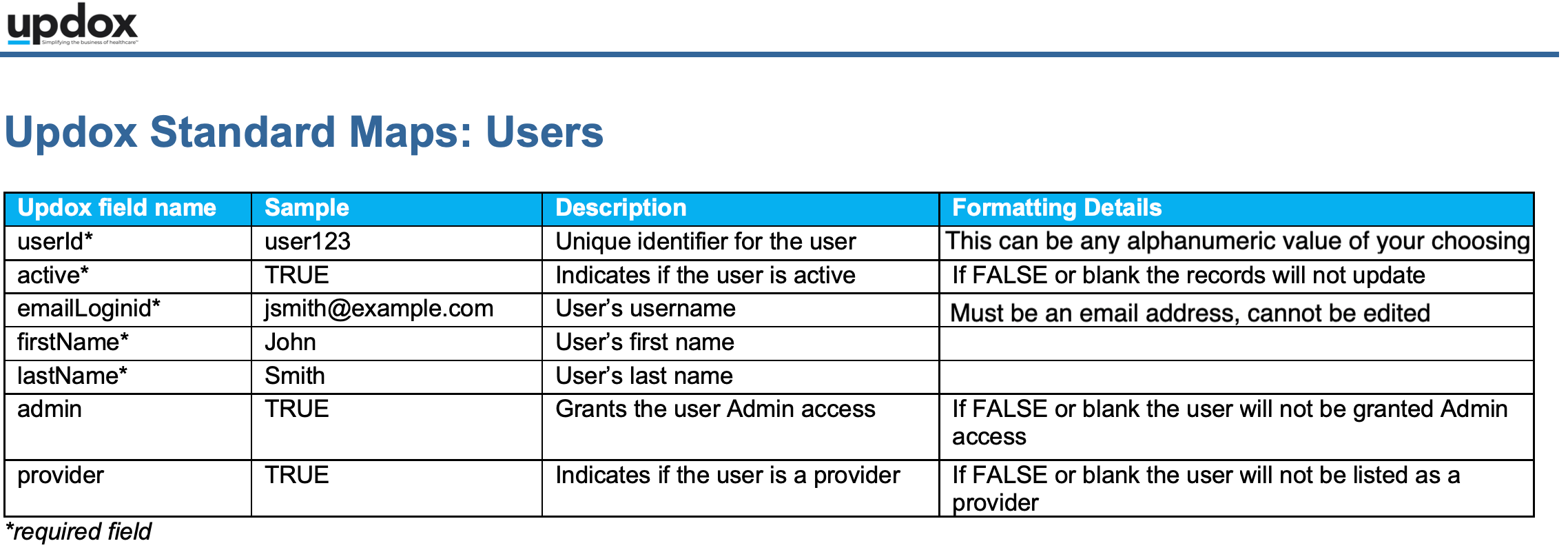Uploading users into your Updox account can give you easy access to help manage your user access!
NOTE: If you are using Updox with a connected EHR in which user data is integrated, please do not upload a user list unless directly working with an Updox team member.
NOTE: You must be an Admin user to upload User CSV files.
Step 1:
Access the File Upload area in Updox by clicking on Menu, then Tools, then File Upload (.csv).
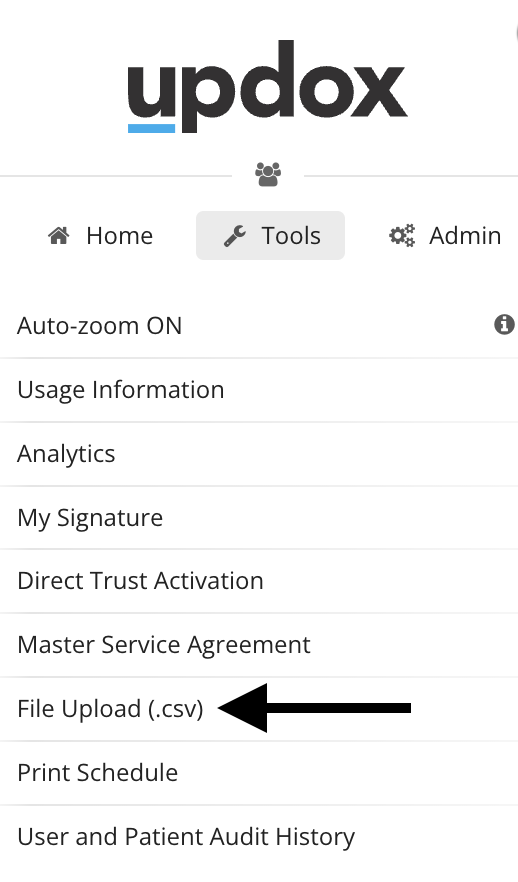
Step 2:
In the first dropdown, choose Updox Standard Maps, then Users in the second dropdown.
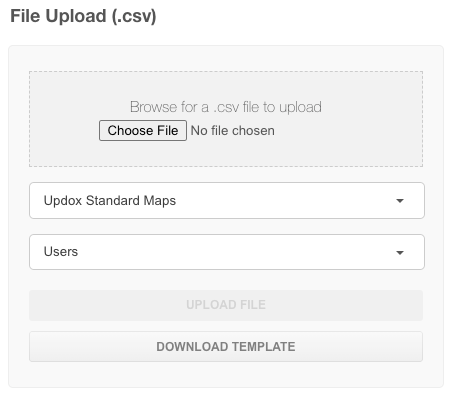
Step 3:
Click Download Template. A template .csv will open in a separate tab for you to use.
Tip: When you are creating your user list, you must follow the standard format exactly as displayed, ensuring that all the columns are in the correct order. See the example at the end of this article for detailed information on fields.
Step 4:
After finishing your list, click Choose File to upload your .csv.
NOTE: Make sure that ‘Updox Standard Maps’ and ‘Users’ are still selected in the two previous dropdown fields.
Step 5:
Your .csv will display under Unprocessed Files. Once your file is finished processing, it will automatically move to Processed Files.

Tips for Importing a User List via File Upload:
- You can update previously uploaded users if their “userId” field matches. This is commonly used when the “active” status has changed.
- You cannot update the “email login” field via CSV; this must be done through the Updox Admin menu within the Users section.
- Creating a user through the File Upload process will automatically restrict the user’s ability to view Practice items. This can be modified for the user in the Updox Admin Menu within the Users section.
- Users created manually through the Updox Admin Menu (seen here) cannot be managed or updated through the File Upload process. The best practice for success is a consistent approach for user management after the initial upload: ongoing user management manually through the Updox Admin tool OR through user upload via CSV.
- It is recommended that new users created via CSV file upload use the "Forgot Password" option to establish their initial password for accessing Updox.
Example User Map: