Overview
Due to rulings and regulations implemented by the Federal Communications Commission (FCC) through the Telephone Consumer Protection Act (TCPA), mobile carriers (e.g. Verizon) have implemented a series of policies and procedures to adhere to these guidelines to increase trust across the messaging ecosystem and reduce the spam that consumers may receive through SMS messaging. One part of creating this trust in SMS messaging relates to a registration process brought forward by carriers to provide transparency about who is sending messages, what types of messages they are sending, and if the consumer consented to receive these messages. To comply with these new regulations, Updox will be making a series of changes to our SMS-based products to ensure compliance with these new regulations and allow us to stay ahead while ensuring the deliverability of SMS messages to your patients.
Updox has been working directly with our messaging service providers to collaborate on best practices to ensure compliance and aid Updox in developing a strategy and solution that creates a consistent experience for consumers that aligns with how other software vendors are approaching these regulations. These conversations have led Updox down the path of moving our SMS-based products to standardized text messages that drive the consumer to a web application to take action or view additional information and instructions from the practice. Multiple Updox products that leverage SMS delivery already align with this strategy including Video Chat, Payments, and Secure Text.
The Updox default is toll-free phone numbers for all SMS-based products.
What types of phone numbers do you support?
We have one main number type used at Updox for practice to patient text messaging products such as Reminders, Video Chat invites, Secure Text, and Broadcast.
NOTE: We only support service in the United States and its territories.
Sanctioned business text messages using a toll-free number which is a ten-digit number starting with 8XX such as 800, 877, 888, etc. All traffic through toll-free numbers needs to go through a verification process and gain carrier approval.
While a toll-free number does not have the same tie to locality, it provides a lower-cost method of sending SMS messages.
What is the registration process?
For Toll-Free numbers, they will need to be verified by the carriers. Updox will complete the number registration on your behalf once we have collected all necessary business details.
Use of a toll-free number requires the number to go through a verification process with the carriers. The verification requires details such as business name, address, phone number, contact, email, and company website. There are no additional fees for verifying a toll-free number.
Frequently Asked Questions for Updox Faxing
Troubleshooting Incoming Faxes
- SOS! I cannot see my faxes!
Take a look at the filters on the top center of your screen. Do you see any numbers in the boxes? If so, make sure you have your filters set up so they’re inclusive of the content you would expect to see.

2. Is someone else able to see fax items that you are not ?
- Does it live in a queue that you do not have access to? Ask your administrator to add you to the queue if that’s appropriate.
- Is the item in the practice inbox? If so, ask your admin to make sure your user record has “can view practice items” checked (Admin - Users (select user) - Settings - Checkbox: can view practice items).
3. I cannot see items with the current date. If you cannot see items with the current date make sure that you are sorting by added (newest first) and you are on the first page.
4. How do I see more items on my page? You can increase the number of items one can see in their Updox Inbox at once. Navigate to Admin - Users - Settings and adjust the “items to show on one page” field.
Troubleshooting Outgoing Faxes
- If frequently getting failures when sending to a particular recipient, check by calling the number from a landline or cell to see if it is still a valid fax number.
- Make sure to use valid fax numbers for the from number to prevent your fax number from being blocked.
- If using "from number" (or If using APIs and adding a caller ID) make sure you have added a valid fax number. If using an invalid or discontinued number this could result in your faxes being blocked from outside carriers.
- If sending an unusually high-volume, one-time fax ask the recipient to call and notify their carrier that they are expecting the large fax to prevent the number from being blocked.
Blocked Faxes What is it?
Fax carriers may block a fax number – like how they block spam texts that are reported. Blocking is set by the receiving carrier and they block by looking for originating numbers that place high volume calls too many destinations with a high failure rate.
Is there a process to get a block removed once it has happened?
To get a block removed, there are two possible options –
- A customer can have the recipient contact their fax carrier to verify the block and let them know that the sending (fax # or caller ID#) is not a spammer and to please stop blocking it.
- Some carriers offer a self-reporting mechanism for indicating to them that we are not a spammer. Here are a few links certain carriers provide to do so (The below websites are not ones that we maintain please contact the carrier if you have any questions)
ATT - https://www.att.com/reviewmycalllabel
Verizon - https://www.voicespamfeedback.com/vsf
T-Mobile - https://feedback.forsvt.com
Sprint / US Cellular - http://reportarobocall.com
NoMoRobo (Cox / Xfinity / VoIP / General) - https://nomorobo.zendesk.com/hc/en-us/requests/new
Charter/Spectrum/Time Warner - https://spamreport.spectrum.com/charter/#
Fax Processing Best Practices
- I tried using the + button to upload files into Updox but it’s slow. Please help. We recommend dragging and dropping files into Updox instead. This process operates in the background and takes a shorter amount of time. Alternatively, you can use Updox print to inbox functionality to generate content in your Updox inbox more quickly.
- What is the difference between “Print to Fax” and “Print to Inbox”? The Updox Print to Inbox printer will enable you to move documents from your EHR, a website, or other application to your Updox Inbox. The Updox Fax printer will enable you to fax documents from your EHR, a website, or other application directly.
- Can I specify a range of pages to flip or rotate? For example: 1-3, 6, 7-10 Not currently but the development team knows this is a priority for our community members.
- What’s the maximum number of fax pages I can send at once? Ooh a daredevil... 400 but remember that the larger the fax, the longer it will take to process. Importing a large file is fastest with the Updox Central Printer and Updox Virtual Printer. Dragging and dropping a 400 page file can take some time and we don’t recommend it.
- How does my fax machine interact with Updox? Updox and fax hardware do not interact. Many people disconnect their fax machine entirely so they don’t have to check two systems.
Porting and Forwarding
- What is the difference between porting and forwarding fax numbers? How do I learn more about each process?To learn more about porting, forwarding, and the process associated with each, please visit our porting and forwarding page.
- What happens to my Updox # once I port my old # over to Updox? We can remove the Updox fax number upon your request.
- Can you forward an Updox # to another fax #? No, because we are an e-faxing service. Please initiate a porting request through your new faxing carrier if you’re interested in porting your number out.
Frequently Asked Questions for Updox Reminders
Appointment Confirmations & Cancellations
Patients are getting reminders even after they’ve confirmed their appointment. How do I change this?
There’s a checkbox right under the reminders schedule (Reminders - Settings - Scheduling) that says “send reminders after confirmation is received”. Make sure that’s unchecked.
How do my patients confirm or cancel an appointment from a text message?
Respond “yes” or “y” to confirm. Respond “no” or “n” to cancel an appointment. Keep in mind that patients must have the ability to cancel/confirm appointments for these responses to work (Menu - Admin - Reminders).
Reminders Not Received
If I reschedule an appointment will my patient still get all the reminders?
Yes and No please read below for additional information. Our reminders are based off of the appointment ID which is created when the appointment is scheduled. You are allowed up to 3 reminders for that appointment and this is controlled in Updox (Updox -MENU- Admin - Reminders).
- If the appointment was changed before the first reminder is sent - yes they will get all reminders
- If the appointment is changed after the reminder - No . They will receive any additional reminders left in that series.
My patient didn’t get a reminder for a same-day appointment. Why?
Organizations specify intervals to send reminders in (Reminders - Settings - Scheduling). If your final reminder is set to be > 1 day before the appointment (e.g., the third reminder is set to 2 days or 1 week), patients won’t receive same day reminder notifications.
I don’t know why my patients aren’t getting reminders - What should I do?
- Check to make sure that the patient has valid contact information in their profile - email address, cell phone number, home phone number (Updox - address book - Search for patient)
- Check the contact preference in the Updox address book for the patient (Updox address book - Search for patient - Scroll to the bottom of the profile)
- Review the information in the reminders dashboard. The dashboard will show the date and time the reminder has been sent or is scheduled and if it failed.
- Check the Calendar and the appointment type to make sure reminders have not been turned off for those items specifically (Updox - Menu - Admin - Scheduling - "Do not send reminders" )
Other
We have a default fallback method if patients are missing the contact information that reminders depend upon.
- Email reminders: if there isn’t a valid email on file, then the system will send a notification via the home phone. If there isn’t a valid home phone on file, then the system will send a notification to the patient’s cell phone.
- Home telephone reminders: if there isn’t a valid home phone on file, then the system will send a notification to the cell phone. If there isn’t a valid cell phone on file, then the system will default to email.
- Cell reminders: if there isn’t a valid cell on file, the system will send a notification to the home phone. If there isn’t a valid home phone on file, the system will send a notification to the email.
- Text reminders: if there isn’t a valid cell phone on file, the system will send a notification to the patient’s home phone. If there isn’t a home phone on file, then notifications will go to the patient’s email.
I created a bunch of reminder scripts and now they’re all gone!
You may be in Admin - Templates. Instead, go to Reminders - Scripts, and you should see them there.
When patients receive email reminders, the email has a header with my practice address. Patients go to the practice address for their appointment, instead of to the location of their appointment. What do I do to fix this?
Please reach out to the support team and ask them to set “showPracticeAddressInReminderEmail” to false
If additional help is needed - Contact Us
Frequently Asked Questions for Updox Broadcast Messaging
Broadcast Text Warning Notification:
"I understand that I cannot use Updox Broadcast to send targeted marketing or promotional messages. Failure to observe this policy is in violation of my Master Service Agreement and may result in Updox suspending or disabling access to Broadcast."
** This was added to comply with new restrictions put in place by carriers that process and receive these messages.
Text messages are a great way to reach your patients, however, there are best practices that should be followed.
- To successfully send text messages containing a link, it is recommended that you use a dedicated domain that belongs to your business. Use your own domain for your own shortened URLs or use a paid URL shortener that will provide you with your own unique domain - Example - (www.updoxpharmacy.com/octoberoffers).
- Shortened URLs are not allowed - Using URL shorteners, such as TinyUrl or Bitly links will block the message and the Broadcast will not send.
- With the rising popularity of text messaging - comes the risk of spam and scams. To help ensure safe message delivery, third-party text services no longer allow shortened URLs.
- Promotional messages and messages related to offers for prescription medicines will be flagged by third-party vendors and may not be delivered.
- Based on federal laws prohibiting the sale of cannabis, the use of Updox products (Quick Send, Broadcast, Reminders) to send messages related to cannabis is not permitted. Some examples of terms that will be flagged include but are not limited to MMJ, marijuana, cannabis, releaf, and CBD.
Other FAQs and How To’s
1. Can someone reply to a Broadcast Message?
No, broadcast messaging is a one-way form of communication. Attempts to reply or respond to an incoming broadcast message will not be received.
2. When will my Broadcast be sent?
Broadcast messages are queued and then sent.
- Recurring messages start sending at 9:00 a.m.
- If a Broadcast is scheduled for the same day it will queue and send as quickly as possible.
3. I cannot schedule or send my broadcasts
All Broadcast sending, lists, templates, and reporting can be found under the Broadcast menu item.

4. Recurring Broadcast
- You must send the initial broadcast message to start a scheduled broadcast. Select Yes from the Set to Repeat drop-down before sending.
* Setting Broadcasts to repeat will cause the same Broadcasts List and Message to be retained and sent at the assigned interval. Repeating Broadcasts will be sent out at 9:00 AM. Weekly Broadcasts will be sent on the same day of the week as the initial Broadcast. Monthly Broadcasts will be sent on the same day of the month. - How to view or stop existing scheduled Broadcast
- Navigate to Broadcast > Dashboard and click on the Recurring tab. You'll see information about the recurring broadcast message. Admins can stop a scheduled broadcast by clicking the Delete button.
5. My patient does not want broadcast messages anymore. How can they opt out of them?
A Patient can reply STOP to a broadcast they received. Once the STOP is received, they will no longer see these messages.
6.My Patient opted out of the broadcast and didn’t mean to or wants to opt back in.
To opt back in they just need to reply with START
7. What if I want to send a Broadcast to only specific people?
Create custom patient lists for broadcasting (Broadcast - Lists).
8. Can a broadcast list be removed from the Lists tab?
No, lists can be deactivated or renamed but not removed.
9. What if my patients do not want to receive a certain type of message (Text, phone, email)?
- Marking the patient’s preferred reminder method as “No Reminders” (or something that isn’t text messaging).
- When scheduling broadcasts, make sure to respect the patient’s preferred communication method. Updox only sends broadcast messages to patients that have a matching preferred communication method. For example, if their preferred communication method is home phone, they wouldn’t receive a text broadcast *This affects other patients and Updox Reminders.
We frequently get workflow and technical questions about Updox Video Chat. We wanted to put together a FAQ guide to help you find answers to your questions easily.
Invitations
- What are the two types of Video Chat invitations?
- Invite recipients into a Video Chat waiting room
- Invite recipients to participate in a Video Chat session (this must be sent when the provider is ready to connect with the patient. Recipients have 10 minutes to join the chat.
- What will be the default setting for the invitations?
- The invitation will default to whatever was last selected by the user. If it is the first time or cache has been cleared, the default will be “Open chat with recipient upon send.”
- Does the invitation link become invalid after the recipient clicks on it once?
- No, this link will become invalid once the provider starts the Video Chat. Clicking on the link does not make the link invalid.
- Can a user cancel a sent invitation?
- Yes, a user may cancel an invitation if the participant has not yet joined the waiting room. The user will need to notify the participant directly when canceling as this does not send a notification to the participant. The participant will see an error page if they attempt to access a canceled link, letting them know the provider canceled the invitation.
Video Chat Logistics & Waiting Rooms
- What is a waiting room?
- These are rooms dedicated to specific Video Chat users. Users may see multiple participants in their waiting room, but participants will not see each other. The provider or user view of the waiting room will display the patient or recipients’ names, contact methods (email or text), when the invitations were sent, whether they have joined the waiting room successfully and how long they have been in the waiting room. The patient or participant view of the waiting room will display a message letting them know they are checked in, the chat will start soon, and to not close or leave the screen. Participants will not be aware of other participants in a user’s waiting room.
- These are rooms dedicated to specific Video Chat users. Users may see multiple participants in their waiting room, but participants will not see each other. The provider or user view of the waiting room will display the patient or recipients’ names, contact methods (email or text), when the invitations were sent, whether they have joined the waiting room successfully and how long they have been in the waiting room. The patient or participant view of the waiting room will display a message letting them know they are checked in, the chat will start soon, and to not close or leave the screen. Participants will not be aware of other participants in a user’s waiting room.
- Can waiting room invites be scheduled for a specific time?
- Not at this time, though we are considering this for a future enhancement.
- Not at this time, though we are considering this for a future enhancement.
- How far in advance can a Video Chat user send a link for the waiting room to a participant?
- Links to a waiting room invitation will expire after 48 hours.
- Links to a waiting room invitation will expire after 48 hours.
- Can other users send invites on behalf of another user for participants to join their waiting room?
- Yes. Navigate to the waiting room tab and select the waiting room for the participant. The person who owns the waiting room must grant you access to their waiting room before you can do this. To grant someone access to your waiting room, launch the video chat page, click “settings” on the top right hand corner of your screen, and enter the name of the person who needs access to your waiting room.
- Yes. Navigate to the waiting room tab and select the waiting room for the participant. The person who owns the waiting room must grant you access to their waiting room before you can do this. To grant someone access to your waiting room, launch the video chat page, click “settings” on the top right hand corner of your screen, and enter the name of the person who needs access to your waiting room.
- Does the user need to be logged into Updox for a participant to join their waiting room?
- No, participants may join a user’s waiting room any time as long as the link is not expired (within 48 hours of sending).
- No, participants may join a user’s waiting room any time as long as the link is not expired (within 48 hours of sending).
- Can users view other waiting rooms (ex. MA viewing a provider’s waiting room)?
- Yes. You can grant access to other users under Video Chat > Settings > Grant Access.
- Yes. You can grant access to other users under Video Chat > Settings > Grant Access.
- Will the waiting room display appointment times?
- Not at this time, though we are considering this for a future enhancement.
- Not at this time, though we are considering this for a future enhancement.
- What happens if the participant navigates away from or closes the browser window of the waiting room while waiting for the user to start the chat?
- The participant should remain on the waiting screen until the session is over to prevent a lost connection.
- The participant should remain on the waiting screen until the session is over to prevent a lost connection.
- What if a patient cancels, reschedules, or no shows after an invitation was sent?
- The user has the ability to remove the invitation that appears in the waiting room, or the invitation will automatically expire and be deleted from the waiting room after 48 hours.
- The user has the ability to remove the invitation that appears in the waiting room, or the invitation will automatically expire and be deleted from the waiting room after 48 hours.
- How does a user start a Video Chat session from the waiting room?
- Once a participant has successfully passed pre-flight, the “Start Video Chat” option will appear by their name.
- Once a participant has successfully passed pre-flight, the “Start Video Chat” option will appear by their name.
- What happens to a user’s waiting room while they are in an active Video Chat session?
- The waiting room will not be viewable while the user is in an active Video Chat session, but participants may still join the waiting room.
- The waiting room will not be viewable while the user is in an active Video Chat session, but participants may still join the waiting room.
- Will we ask for the participant’s name if the invite was not sent from the address book?
- No, though we are considering this for a future enhancement.
Device Testing
- What happens if the device test fails?
- There are two device tests. One is for the Video Chat user or provider. The other is for the Video Chat recipient or patient. Both tests review the compatibility of the camera, microphone, browser, and operating system.
- For the user or provider, green check marks will indicate a passed test. If a red X appears, click on "My Device" in the upper right corner of the Video Chat for more information.
- For the recipient or patient, green check marks will also indicate a passed test, and they are then placed into the waiting room or directly into the Video Chat room. If a red X appears, they will not be able to connect. The most likely scenarios are because they did not enable microphone or camera or may need to restart their device, and they would have to do so. The participant may refresh their mobile browser to receive the prompt for access again.
- There are two device tests. One is for the Video Chat user or provider. The other is for the Video Chat recipient or patient. Both tests review the compatibility of the camera, microphone, browser, and operating system.
Miscellaneous
- What happens if the connection is dropped or either the user or participant navigates away from or closes the browser window of an active Video Chat?
- A new invitation must be sent. Our recommendation is that a “connect now” link be sent in this case
- A new invitation must be sent. Our recommendation is that a “connect now” link be sent in this case
- Is it possible to use a virtual background in my Updox video chat sessions?
- Yes. You have the option to select from 5 backgrounds under the Video Chat - Settings.
- Yes. You have the option to select from 5 backgrounds under the Video Chat - Settings.
- Is it possible to invite several people to a video chat with a patient? For example, I want to invite an interpreter and my patient’s guardian to join their visit.
- Yes! You can select up to three participants to join a video chat.
- Yes! You can select up to three participants to join a video chat.
- Is it possible to use a template for documentation in the video chat summary page?
- Not at this time but our developers know this is important to Updoxxers.
We often get these questions about forms. We wanted to put together a FAQ guide to help you find answers to your questions easily.
Form Management
- I have 5 forms that I would like to combine into a single form. Is there any way to copy, paste, or merge content from different forms?
- No. We currently cannot merge or combine forms.
- Help! I’m not able to use certain field types (signature, star rating, link, or image upload) in my form. Why is that?
- There are two types of forms: portal forms and web forms. Portal forms appear on your patient portal, under the portal tab. Web forms appear in the forms library with a URL. If you check “active/public on portal” when creating a form, certain field types are disabled. Some people decide to leave those boxes unchecked and copy the URL into the “about us” portion of their patient portal.
- Where can I find the form URLs?
- Go to Menu > Forms. Select the form whose URL you would like to copy. Click on the ellipsis menu (...) and click Copy Form Link.

- I’d like to selectively cascade or hide questions based on answers to previous questions in a form. How can I do that?
- This is not currently possible, but we may create this possibility in the future!
Texting Rules and Guidelines
Text messages are a great way to reach your patients; however, there are best practices that should be followed.
- Promotional messages and messages related to offers for prescription medicines will be flagged by carriers and third-party vendors and the messages may not be delivered. These types of messages could also result in your text number being blocked by carriers.
- With the rising popularity of text messaging - comes the risk of spam and scams. To help ensure safe message delivery, third-party text services no longer allow shortened URLs. Using URL shorteners, such as TinyUrl or Bitly links will block and the message will not send.
- To successfully send text messages containing a link, it is recommended that you use a dedicated domain that belongs to your business. Use your own domain for your own shortened URLs or use a paid URL shortener that will provide you with your own unique domain - Example - (www.updoxpharmacy.com/octoberoffers).
- Based on federal laws prohibiting the sale of cannabis, the use of Updox products (Quick Send, Broadcast, Reminders) to send messages related to cannabis is not permitted. Some examples of terms that will be flagged include but are not limited to MMJ, marijuana, cannabis, releaf, and CBD.
- As a guideline to prevent messages being flagged as spam from telecommunications carriers, try to use standard capitalization practices and avoid sending messages that are all caps.
We frequently get workflow and technical questions about Updox texting. We wanted to put together a FAQ guide to help you find answers to your questions easily.
Texting Send/Receive Troubleshooting
When I send my patients a secure text, they get a generic message. How do I change that?
- It is not possible to change this language for HIPAA reasons. Most organizations make this a training point for their patient population.
How are secure messages sent?
- Secure messages can be sent by text, email, or both.
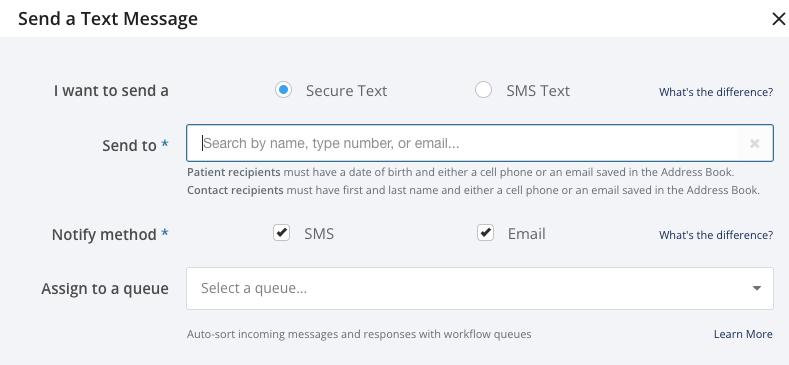
I got spam messages from an SMS number. How do I block those?
- Currently, we can't block numbers, but our development team knows it’s a priority for Updox community members.
I am trying to send my patient a text message (secure or regular SMS) and the “send message” button is grayed out. What’s going on?
- Make sure that the patient has an email, cell phone number, and DOB associated with their address book entry.
What happens if a patient forgets their PIN?
- The Patient will be able to initiate a Forgot PIN workflow, which will prompt them to verify their identity and then create a new PIN after successful verification. Patients will have 3 attempts to verify their identity.
Do the links secure text links expire?
The secure text conversation links will expire after 72 hours. You will need to send a new link to access the conversation after it expires.
Other
How do I prevent my patients from calling the SMS number associated with my texts to them?
- There is a low possibility that your SMS number can be masked. Please submit a support ticket to see if this is possible. Please include the number you’d like masked and the number you’d like patients to see. Please note it is not possible to mask secure messages.
- We recommend including your practice phone # in the body of your SMS messages and educating your patients about this functionality. Many Updoxxers include a disclaimer/note about this in their general consent to treat/new patient information packet.
How do I know which patients have opted out of SMS communications?
- If "stop" is replied to an SMS message, you will see the "stop reply" in the message thread.
- If a user has replied "stop" to an SMS message you will see the error below.

How do I know which patients have opted out of Secure Text communications?
- That information is tracked at the carrier level, and at this time, we do not have access to it.
How does a patient opt back in?
- To Opt back in, the patient will need to reply "Start" back to the SMS or secure text number.
- To locate the main practice SMS number - Login to Updox - MENU - Admin - Practice information - Text number.
- To get the secure text number or a text number used for a queue, text yourself and get the number from your phone
Frequently Asked Questions for Updox Payments
Can patients store cards on file for later payments
No, to keep all patient information secure, Updox Payments does not store any patient card data.
Can I set up automated payment plans?
No, Updox Payments is intended to be used for one-time, ad hoc payments, like co-pays or fees.
Can a patient pay on the same request more than once?
No, once a payment of any amount is made, the practice will need to send a separate payment request for the remaining balance due.
How quickly may I begin taking payments?
Once you've applied for your merchant account, you can expect approval in two - four business days. Once you receive your approval email from PaySimple, the product should activate within Updox within an hour or two. Log out and log back in to check to see if the product is active. If it is not active by the end of the day, please contact Updox for assistance.
Refer & Share
Updox Refer & Share allows you to invite your colleagues/business partners to use Updox secure messaging FREE of charge.
Benefits of Refer & Share
- Secure - HIPAA-compliant secure messaging
- Web-based - Accessible anywhere via the web
- Cost Effective - Absolutely NO charge to send or receive documents
- High Quality - Crystal clear documents are far superior to faxes
- Auditable - See when a document was viewed or easily label, organize, and search for documents sent or received in the past
- Edit and Sign - Easily markup and/or sign documents without printing
- Two-way - Drag and drop your own documents into Updox to send to any other Updox user in our network
- Unlimited - Unlimited users, messages, uploads, and referrals to all subscribers
How it Works
- You send an invitation to someone from another organization. All you need to provide is their name and their email address or fax number. Updox will automatically include your information and an invitation code in the the fax/email.
- The person you invited enters the Invitation Code to accept your invitation. If the person you are inviting is not yet a member, they can create a FREE account to communicate securely with you and other organizations.
- Your organizations are now connected – you can stop faxing or mailing each other! Once your invitation has been accepted, your organization can selectively share records, secure messages, and exchange CCR/CCDs. The organizations you invite are completely separate Updox accounts and can only see the information that you explicitly send to them.
- Visit the organization’s Updox profile screen within the Updox Address Book to add/remove specific members of the organization.
How to Send a Refer & Share Invitation
- Log in to Updox.
- Click Tools.
- Select Refer & Share.

- Click Send Invitation.

- Enter the name of the contact you would like to invite.
- Enter the email address or fax number for the contact.
- Click Send Invitation.

Note: You can send an unlimited number of invitations.
How to Accept a Refer & Share Invitation
- In an email invitation, click the provided link. In a fax invitation, locate the web address. Then, enter the URL in your web browser.
- A web page then displays with multiple options:
- I would like to create a FREE Updox account and have an NPI.
Updox can expedite your registration by pre-filling most of the information we need for the next step.
Sign Up with an NPI
- I would like to create a FREE Updox account and don't have an NPI.
We will prompt you for everything you need in the next step.
Sign Up without an NPI
- I would like to start a full account.
Includes inbound/outbound faxing, your own patient portal, optional appointment scheduling, optional online billing/payments and more. **A valid credit card is required.
Start full account
- I already have (or my organization already has) an account.
Log in to your account
- I would like to learn a little more about Updox before I continue.
Visit updox.com (link will open in a new page).
New Updox Account
- When opening a new account, complete the following information on the registration page:

- First Name
- Last Name
- User ID (email)
- Invitation Code (from the email or fax)
- Organization Name
- Address
- State
- Zip
- Fax number (optional)
- Phone
- EHR (enter n/a if you don't use an EHR)
2. Click Finish.
3. An email is sent to the address entered in the user ID field with log in instructions. Log into Updox using the user ID and temporary password from the email.
4. Change your temporary password by going to Tools > Change Password.
Existing Updox Account
- Log into Updox: https://myupdox.com/updox-ui/
- Click Tools > Refer & Share.
- Click Accept Invitation.

- Enter the invitation code.
- Click Accept.

After entering the code
- The inviter's organization will be added to your organization's address book.
- Your organization will be added to the inviter's address book.
Add Members to Your Address Book
Although each organization will now be listed in the address book of the other organization, if you’d like to securely message specific members of the organization or a specific queue, add them to your address book to begin secure messaging that member or queue.
- Go to the Address Book.
- Search for the name of that contact/organization.
- Select the contact/organization from the search results.
- Click on the Practice Members tab.
- Click ADD TO THE ADDRESS BOOK by each user/queue you wish to add.
- When finished, click the X in the upper right corner to close the Address Book.

Sending a Secure Message
- Click Compose or Send Item on an Inbox item you wish to send.
- Search for the name of the contact/organization.
- Select the contact/organization from the search results.
- Select the option to secure message and click OK.
- Enter a Subject.
- Enter a Message (optional).
- If you need to include additional documents, click the + under attachments, browse, then select the files you wish to attach.
- Click Send.

Replying to a Secure Message
- Click Reply on the secure message item in your Inbox.
- Enter a message (optional).
- If you need to include additional documents, click the + under attachments, browse, then select the files you wish to attach.
- Click Send.
Questions
Reach out to Updox Support at https://updox.com/support.




