Uploading patients into your Updox Address Book can give you easy access to tools such as Reminders, Video Chat, and Text!
NOTE: If you are using Updox with a connected EHR in which patient data is integrated, please do not upload a patient list unless directly working with an Updox team member.
Step 1:
Create the .CSV list of patient information, following the Updox standard map. (click here to download our template)
Step 2:
To access the file upload area in Updox, click on Menu - Tools - File Updox (.csv)
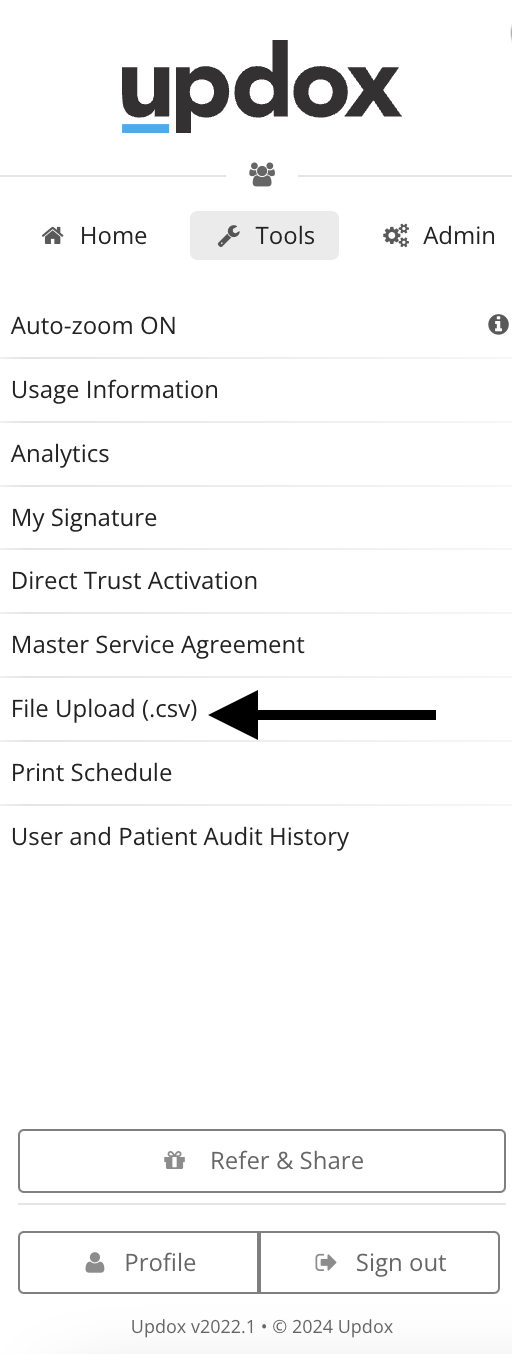
Step 3:
Choose your patient-upload file from your device. In the first dropdown, choose Updox Standard Maps, then Patients. Click Upload File to start the upload.
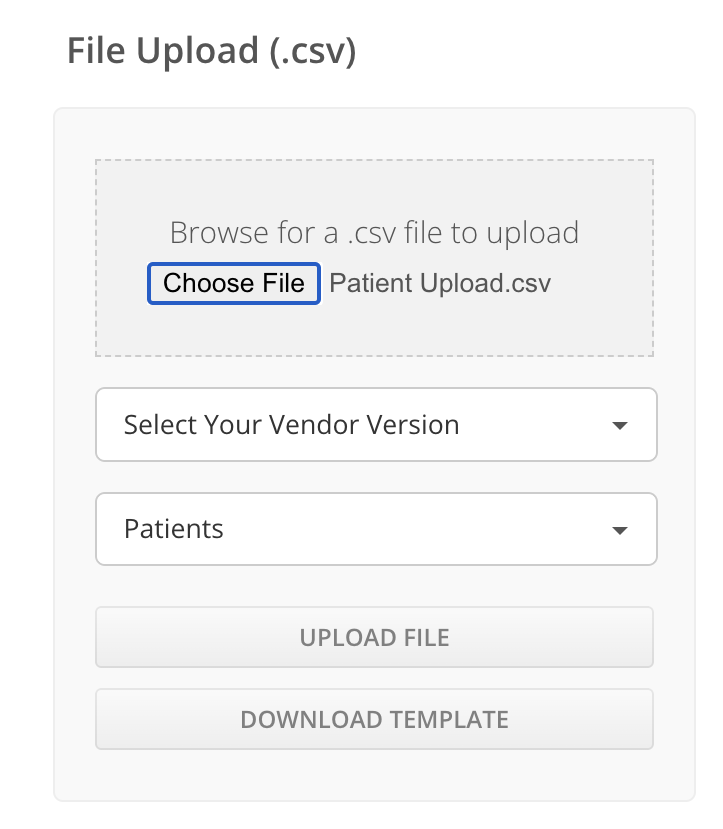
Tip: A sample .CSV will open in a separate tab. When creating your patient list, you must follow the standard format exactly as displayed, ensuring that all the columns are in the correct order.
Step 4: Your .CSV will display under Unprocessed Files.
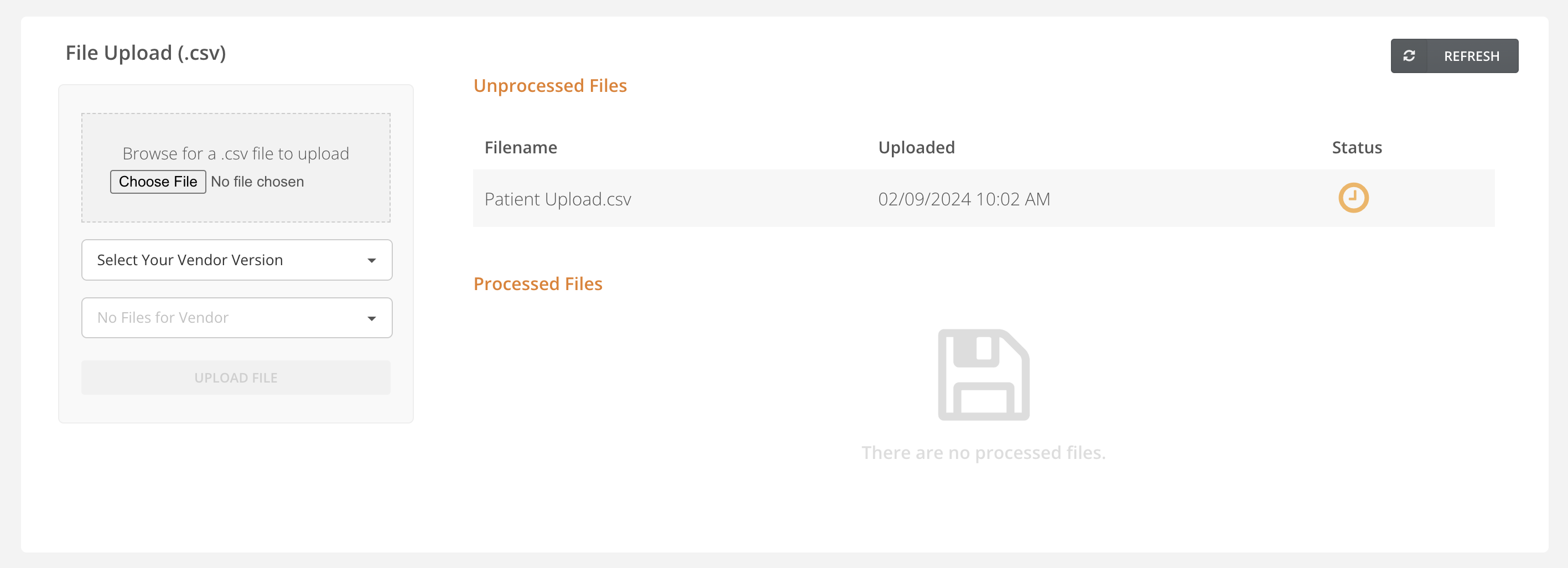
Once your file is finished processing, it will automatically move to Processed Files.

Troubleshooting Tips: If your file fails to upload, you can check the following common issues:
- Make sure the columns in your file are in the exact same order as the standard template provided by Updox.
- Check the format of how you added zip codes and make sure it matches the sample in the template.
If you have any additional issues with importing your patient list, please contact our support team directly.