Adding, Managing, and Applying Tags
To manage your tags, click on Menu → Admin → Tags.

The Tags menu displays your active and inactive tags and provides the ability to add a new tag, edit a tag's color or name, activate or inactivate a tag, order tags in your preferred order, and delete a tag.

Add Tags
To add a new tag, click on Add Tag, type in a name, select a color, and click Save.

Reorder Tags
To reorder tags, hover your mouse over the double bar in the tag you want to move, then drag and drop it in the order you prefer. This order will be used everywhere where tags can be selected in the app like inbox items, forms, and advanced fax routing rules.
Edit Tags
To edit a tag, hover over an existing tag and click on the Edit icon.

From here, you can update the tag name select a new color, and set the tag to active or inactive using the Active checkbox.
Click Save to see updates in the Tags menu.
Additionally, you can delete an obsolete tag by clicking Delete tag. You will be presented with a confirmation screen and once confirmed, your tag will be deleted.

What is the difference between inactivating and deleting a tag?
When a tag is inactivated, it will still be visible on the inbox items that were previously tagged with it. It will be unavailable to apply to other inbox items, though, and will also be gone as a selection in other parts of the app that use tags (forms, fax routing, etc). You are able to reactivate inactive tags, so it is a reversible action.
When a tag is deleted, it will be removed from any inbox item it was on. It will also no longer be visible in the Tags menu and will similarly not be available as a selection in other parts of the app that use tags (forms, fax routing, etc). Deleting a tag is not user-reversible.
Applying Tags
You can tag items in your Updox inbox by clicking the tag icon located within the item’s title and selecting the appropriate tag. The tags will be displayed in the order you set in the Tags menu. You can scroll the list of tags using your mouse or the Up and Down arrow keys, or you can type to quickly filter and find your tag.
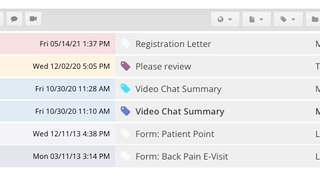
1-Minute Tutorial
Filtering Tagged Items
You can filter your inbox items by tag so you can view only the items that have the tag or tags you’re interested in. Click on the tag filtering button in the upper right toolbar and select the tags you wish to see.
